Formatting the Reference List: Saving Time With MS Word 2007

By Melanie Brown, Dissertation Editor and Writing Faculty Member
APA-style reference lists pose challenges for so many writers. Each list must be comprehensive (every source cited in your paper, KAM, or dissertation chapter must include a reference list entry so that readers can locate each source). Each list must be accurate (one mistyped number in the DOI can send your readers to the far reaches of the Internet in search of that article; for more on DOIs, see D-O-I & Y-O-U and our website resource on Citing Electronic Sources). Each list must be current (if an online report you cited now shows a Page Not Found message, then you have to delete all mentions of it from your paper). Finally, each list must show correct formatting (authors, publication years, page numbers, and DOIs positioned in just the right places in a double-spaced list with hanging indents).
Given how much time it takes to write a reference list, I can understand why some writers rush through formatting. These writers press the enter key repeatedly until the list “looks” double-spaced. They indent lines by pressing the tab key (or, worse yet, the space bar) like they are sending an urgent message in Morse code on an old telegraph switch. These actions are satisfying because they feel fast: “A few enters, some tabs and spaces, and voila! My list is formatted, just like in the manual!”
Except it isn’t. Inserting spaces manually with the keys and the space bar can give you headaches down the road. What happens when you realize you left a few words out of the article title? When you type those words into the title, the entry becomes longer, and now those careful line breaks, tabs, and spaces you spent so much time inserting are askew. When that happens, you have to spend more time backtracking to delete some of those spaces and reinsert others. Does that approach feel efficient to you? Beware of confusing comfort (“I already know how to do it this way and don’t have time for anything else. My paper is due in 20 minutes!”) with efficiency.
Here are some steps to help you use MS Word 2007 spacing functions to your advantage.
1. Type one of your reference list entries into a new MS Word 2007 document. As you type the entry, do not press enter at the end of each line. Instead, let each line of text wrap to the next line until you have typed the entire entry (author, publication year, title of book/article/what have you, electronic location information). Press enter only to break to your next source.2. After you have typed all material for an entry, you can format it. Here’s how:
a. Highlight the entire entry with your cursor; right-click your cursor and in the drop-down menu that appears, select Paragraph.
b. In the formatting box that appears, find Indentation; in that area, click on the Special box, and then click on Hanging. This step formats your entry with a hanging indent.
c. In the same box, find Spacing (below Indentation); in that area, make sure that Before and After both show 0 pt. (Type 0 into each box or use the arrows on the right side of each box to change the number shown. This step ensures that spacing before and after each line is correct and consistent.)
d. Also under Spacing, click on the box under Line Spacing and select Double. Now your list will show a hanging indent and be double-spaced. Great job!
3. Now, save this special formatting. That way, you can apply it to other entries in your reference list with the touch of a button. You will not need to follow the steps in Item 2 over and over again. Here’s how:
a. Use your cursor and mouse to highlight the fancy new double-spaced and indented reference list entry you just made; right-click the cursor and select Styles (at the bottom of the drop-down box).
b. In the next drop-down menu that appears, click Save Selection as a New Quick Style; give this style a name—I use RefList—and click OK.
After you follow these steps, type your next entry in the reference list. (Again, press enter only when you are finished typing the entire entry.) Now, here comes the fun part that saves you loads of formatting time:
• Highlight the second entry with your cursor; go to the Home tab at the top of the MS Word screen and find the Styles box in the ribbon above your paper.
• In that Styles box, you should see the style you just created—RefList. Click it, and voila! You have reformatted your second reference list entry with the touch of a button! (If you do not see the new style you just created, simply scroll through the styles boxes there in the ribbon until you do find it. Then click on that new style, and voila!)
Any new process takes a little time to learn. By following these steps, you will format reference lists for papers, KAMs, and capstone drafts efficiently and effectively. If you have any questions, comments, tips, or shortcuts, post them here. I would be glad to hear from you!
Other posts you might like:
10 Tips for Tweaking Your Reference List
Subscribe to:
Post Comments
(
Atom
)

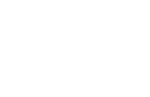

Bless you, bless you, bless you!!!! Thank you, thank you, thank you!!!! I help my son type his papers. ((He writes quite well, but I type much faster (using ALL fingers) & spell better)). I am close to tears I am so happy. I'm going to teach him to do this now! I have struggled with that idiotic second (third, etc) line structure for years. I remember struggling when using the fourth edition. The best I could do to get those indents was use underscores, then change the 'text' to white. Alternatively, just start a "new paragraph" for the next lines. Of course, then nothing would alphabetize, and would have to be moved or retyped line by line.It's been enough to makeme ill or make me feel like throwing things at the computer. Why couldn't these directions for formatting be included in the manuel? Why did it have to be such a big mystery? Bought the new 6th edition. I find it extrememly frustrating, even though once you find a pearl in that oyster, the thing searched for becomes less cloudy and somewhat clarified.I know it will get better the more time I spend with it. I keep thinking, "I could write and organize this book more clearly, and make it easier to use, " but -oh my--I sure wouldn't want to!!!
ReplyDeleteTHANK YOU FOR THIS! beth :)
Melanie you are the absolute best!!! Thanks for this
ReplyDeleteAntonette
Beth and Antonette, you're very welcome!
ReplyDeleteWe know that formatting the reference list is a pain, but you're mastering Microsoft Word in the process. :)
Have you seen the Templates page on our website? If not, you should because it has running head, page numbers, spacing, etc. already formatted. See http://writingcenter.waldenu.edu/57.htm
Melanie,
ReplyDeleteI am citing these 2 web pages from the same source. In my references, do I put both of them. If so, which one would go first? Thanks.
Collaborative for Academic, Social, and Emotional Learning. (n.d.). What is SEL? Retrieved January 4, 2013, from http://casel.org/why-it-matters/what-is-sel/
Collaborative for Academic, Social, and Emotional Learning. (n.d.).SEL in Your State. Retrieved January 4, 2013, from http://casel.org/policy-advocacy/sel-in-your-state/
Hi there!
DeleteBecause these are two different web pages, yes, you should include both of them. Technically, you'll want to order by the titles when the authors are the same and there is no date. In this case, then, the "SEL in Your State" entry should come first.
Note that you'll need to add lowercase letters "a" and "b" to the n.d. in order to differentiate between the sources. Otherwise, the citations in text would both be (CASEL, n.d.), and the reader wouldn't know which one was which. So the first entry should be n.d.a and the second n.d.b.
Also remember to use sentence case for your article/web page titles. Check out the Writing Center website for more information: http://writingcenter.waldenu.edu/1211.htm
Melanie:
DeleteI am exited about learning this new process for formatting a reference list. Now I can save some time for researching and summarizing articles. I feel feel like I want to continue learning more short cuts.
You might also find our post "10 Tips for Tweaking Your Reference List" helpful for working on your reference list. You can find the link at the bottom of Melanie's article in the "Other posts you might like" section. We'll be posting more tips and tricks throughout the year here on the blog! You can even subscribe to our blog (via the black subscription icon and link on the right side of the blog) if you'd like to get automatic updates of new posts. Thanks for reading and commenting!
DeleteImpressive writing.
ReplyDeleteWe're glad you think so, Mark :)
DeletePeople learn by various methods - To give a little extra effort and include a Visual Sample would be helpful.
ReplyDelete