Making Word Work for You

By Beth Oyler, Writing Tutor
Have you ever noticed those squiggly red and green lines that appear in your paper? If you’re like me, you probably ignore them. What I’ve learned, though, is that these markings are a great tool that can help improve your grammar and writing style. Here are the basics of Microsoft Word’s spelling and grammar checking:
1. Spelling errors appear as red squiggly lines.
2. Grammar errors appear as green squiggly lines.
3. For more in-depth options, consult Word’s help website.
Only recently did I realize how extensive Word’s spelling and grammar checking can be, helping writers with issues like serial commas, spacing typos, and passive voice. These additional capabilities are integrated into Word as options from which you can choose.
To select any of the options described below, you’ll first need to follow Word’s instructions for how to reach the proofing options menu.
1. Writing style. Word automatically defaults to “Grammar Only,” but for additional suggestions, you can choose “Grammar & Style” instead. This will have Word not only check for spelling and grammar errors, but also other stylistic errors in your writing (listed below).
2. Serial commas. We all know that APA requires us to use serial commas in our writing, which can take a lot of practice to remember. However, Word will check for this error automatically if you change the “Comma required before last list item” option to “always.”
3. Spaces between sentences. APA prefers scholars use two spaces between sentences (per section 4.02, page 88 in the APA manual). Word will check for this if you change the “Spaces required between sentences” option to “2.”
4. Grammar. With Word’s normal settings, all of the “Grammar” options should be checked already, but do make sure they are. This allows Word to check for a range of grammar issues, including capitalization and subject-verb agreement.
5. Style. While Word automatically checks all of the grammar options in the default settings, the style options are usually never checked by default. In this category, though, are some great options that might really help your scholarly writing. For example, you’ll probably want to check “Cliches, Colloquialisms, and Jargon” and “Gender-specific words” because APA asks writers to stick to formal, unbiased language. In addition, the “Passive sentences” suggestion can help you avoid passive voice, “Sentence structure” can help you vary the structure of your sentences, and “Possessives and plurals – stylistic suggestions” can give you suggestions to ensure that apostrophes are being used correctly.
I’ve just discovered all of these new settings in Word; however, I’m sure that like any other automatic grammar or spelling checker these settings probably won’t be perfect. Like any technology, it isn’t fool proof. This means that you’ll need to use this tool thoughtfully to ensure it isn’t leading you astray. You won’t be able to accept all changes that Word proposes, but rather you will need to be picky.
If you have questions about a suggestion that Word makes, you can always find out more information about a particular topic on our website or you can feel free to email us directly at writingsupport@waldenu.edu. We’d also love to hear your experiences with this feature of Word: What do you find really helpful? What doesn’t seem to work very well? Have these options helped save you time or are they more trouble than they’re worth?
Subscribe to:
Post Comments
(
Atom
)

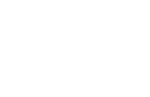

Question
ReplyDeleteWithin the template for the prospectus, how can you do the hanging indent and double space for references. It want allow you to make changes
If you are using a shaded template form like the ones for DBA, you're right: you cannot change the spacing or indentation. You'll just want to make sure the content of the reference is correct.
DeleteThat's perfect explanation.
ReplyDeleteGlad you found it helpful, Mark! Thanks for reading and commenting!
DeleteI like this article.
ReplyDeleteWe're so glad to hear it, Randy! Thanks for your comment!
DeleteThis comment has been removed by a blog administrator.
ReplyDelete